
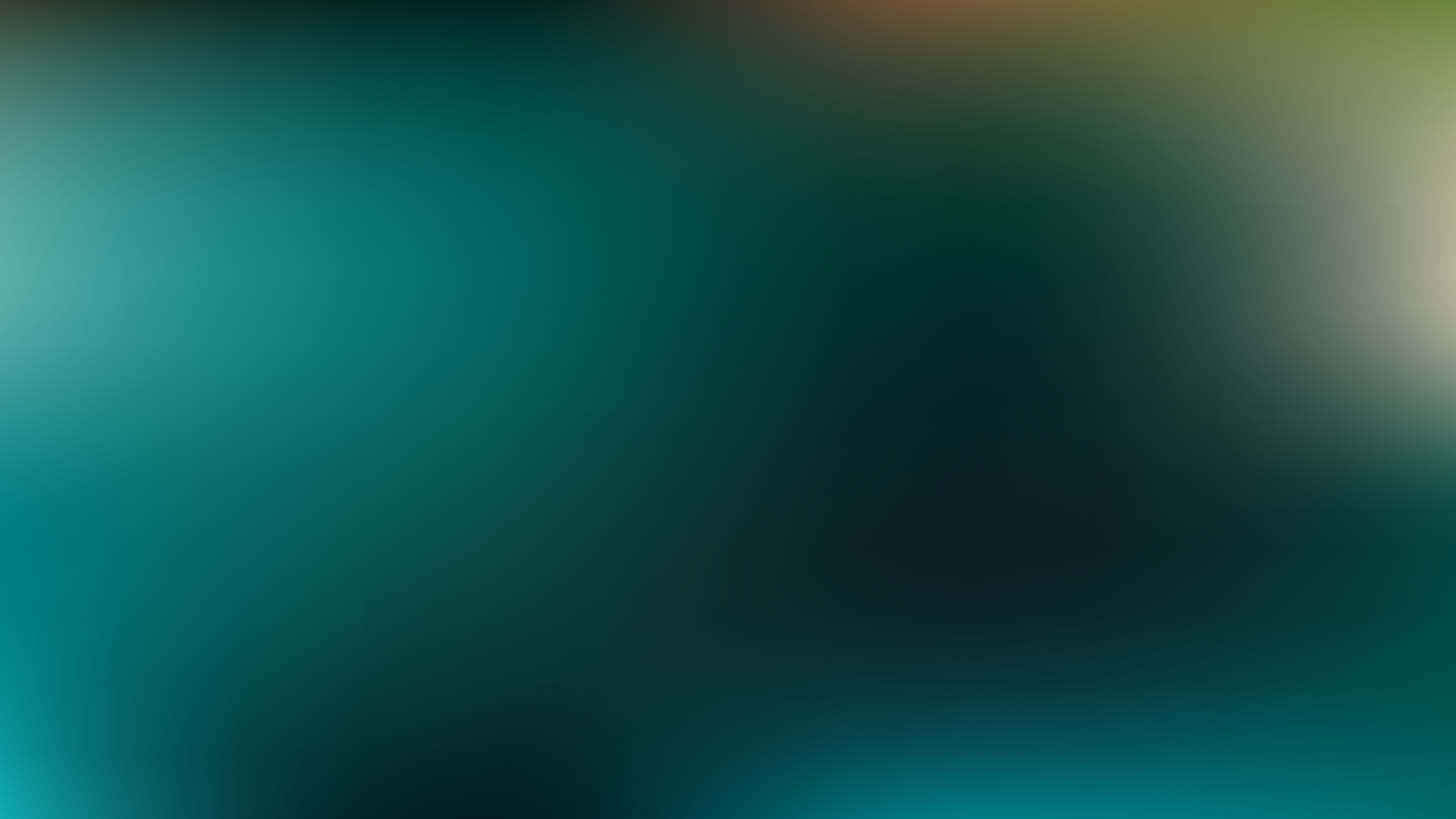
Follow steps 1 and 2 as described above for a monochrome background.ģ. But don’t go overboard! The background should align with the rest of your presentation and never overwhelm your content. To change the background for all slides, select Apply to All at the bottom of Format Background pane.Ī gradient is a bit more elaborate than a monochromatic background. While still in Slide Master, click Background Styles and select Format Background….ĥ. Now select the slides with the backgrounds you want to change from the thumbnail pane on the left.ģ.
Go to View > Slide Master, which is found in the Master Views group.Ģ. Tip: If you want to set the same background for all the slides in your presentation, use the slide master. Your background will now be changed to the selected color. The further you move the slider to the right, the more transparent the background color becomes.ħ. Use the Transparency slider to change the opacity of your color. Click More Colors… if you can’t find the color you’re looking for and to apply more nuanced shades.Ħ. A new window with the color palette will appear.ĥ. Click on the arrow next to the Color button. In the Format Background panel, select Solid Color Fill. Now click on the Design tab in the tab and select Format Background from the Customize group.ģ. Select the slide where you want to add or change the background.Ģ. Use colors wisely.ĭo you want to change the default white and adjust the color to your corporate design? No problem, here’s how it’s done:ġ. Make sure the slide background actually stays in the background – a presentation background that’s too colorful can quickly overwhelm your content and look unprofessional. You can opt for a simple, monochrome background, or add color gradients and patterns. PowerPoint has a wide range of color options for presentation backgrounds. #Background images for presentation how to#
Keep reading to learn how to apply and edit each of these backgrounds in your PowerPoint presentation.

Here are the different PowerPoint backgrounds:

You can choose single-color backgrounds or use your own pictures – whatever suits your needs. PowerPoint offers a variety of ways to customize slide backgrounds. Make your presentation pop with the right background! In this article, you will learn how to change, edit and customize the PowerPoint background to match your corporate style. A slide background is a key design element in any PowerPoint presentation – its visual impact and value should never be underestimated.īut choosing the right background can be a challenge.


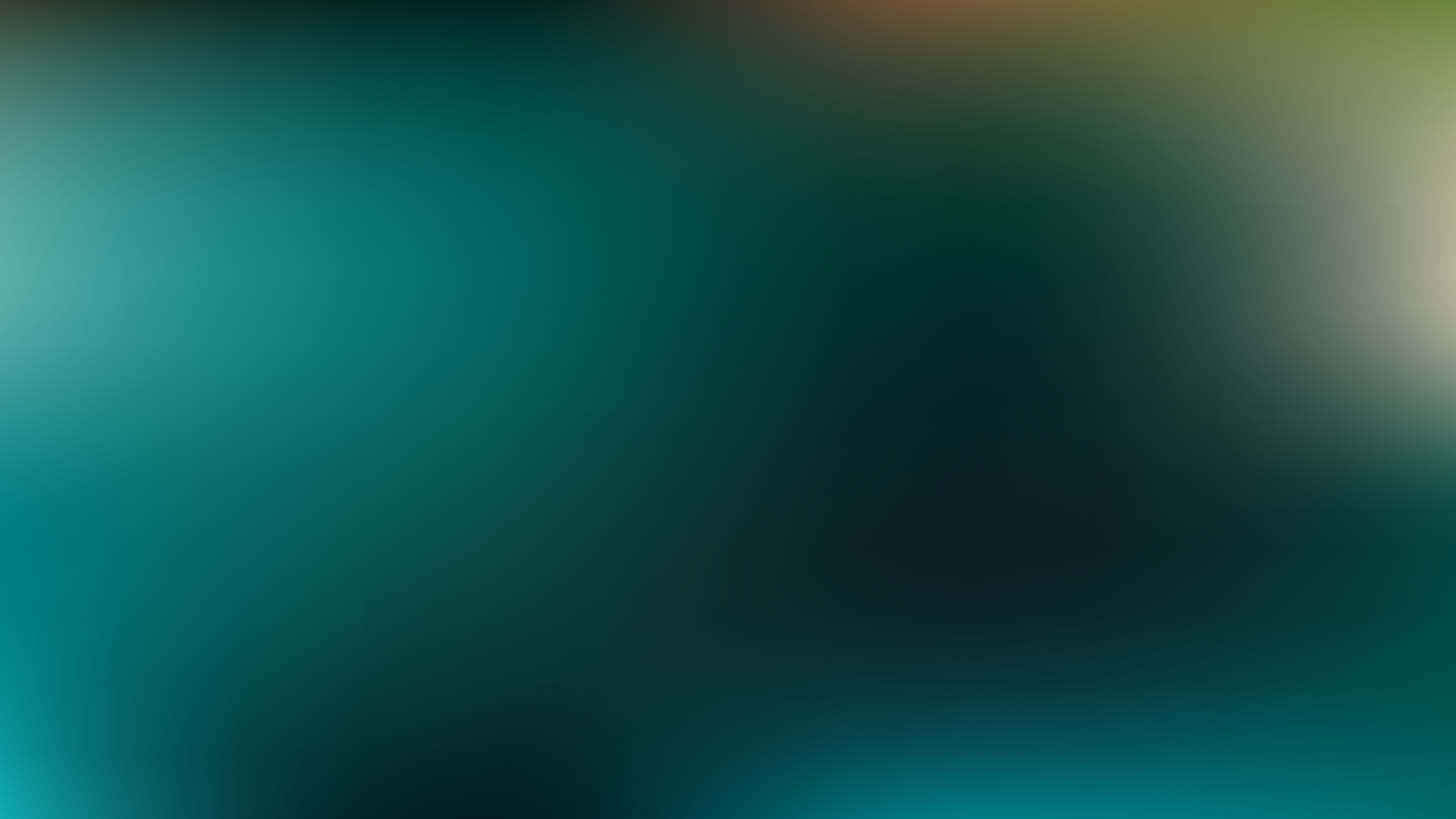




 0 kommentar(er)
0 kommentar(er)
